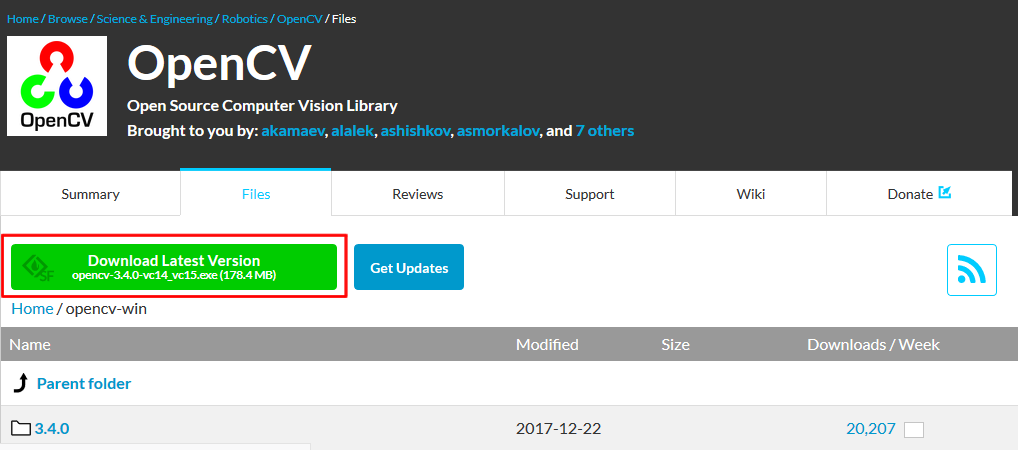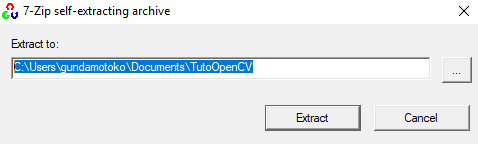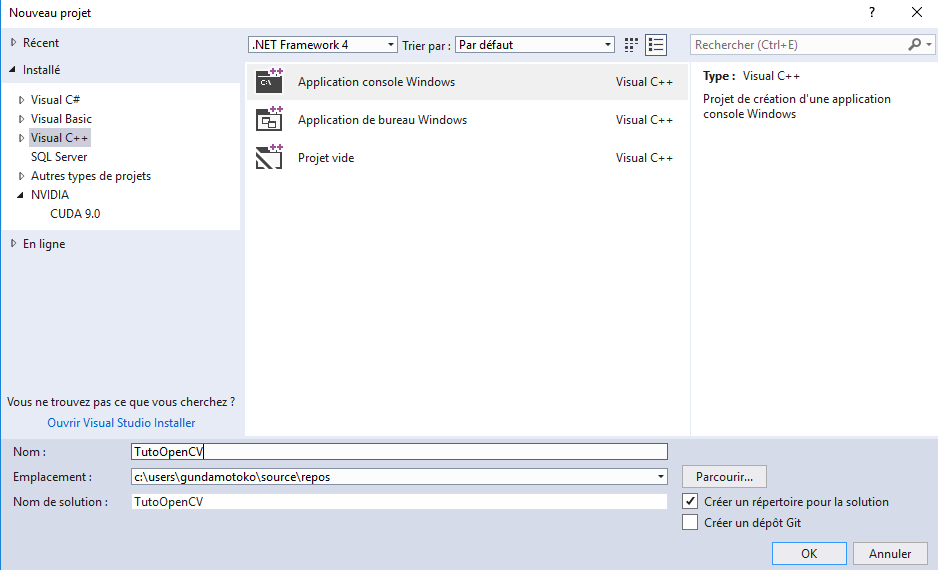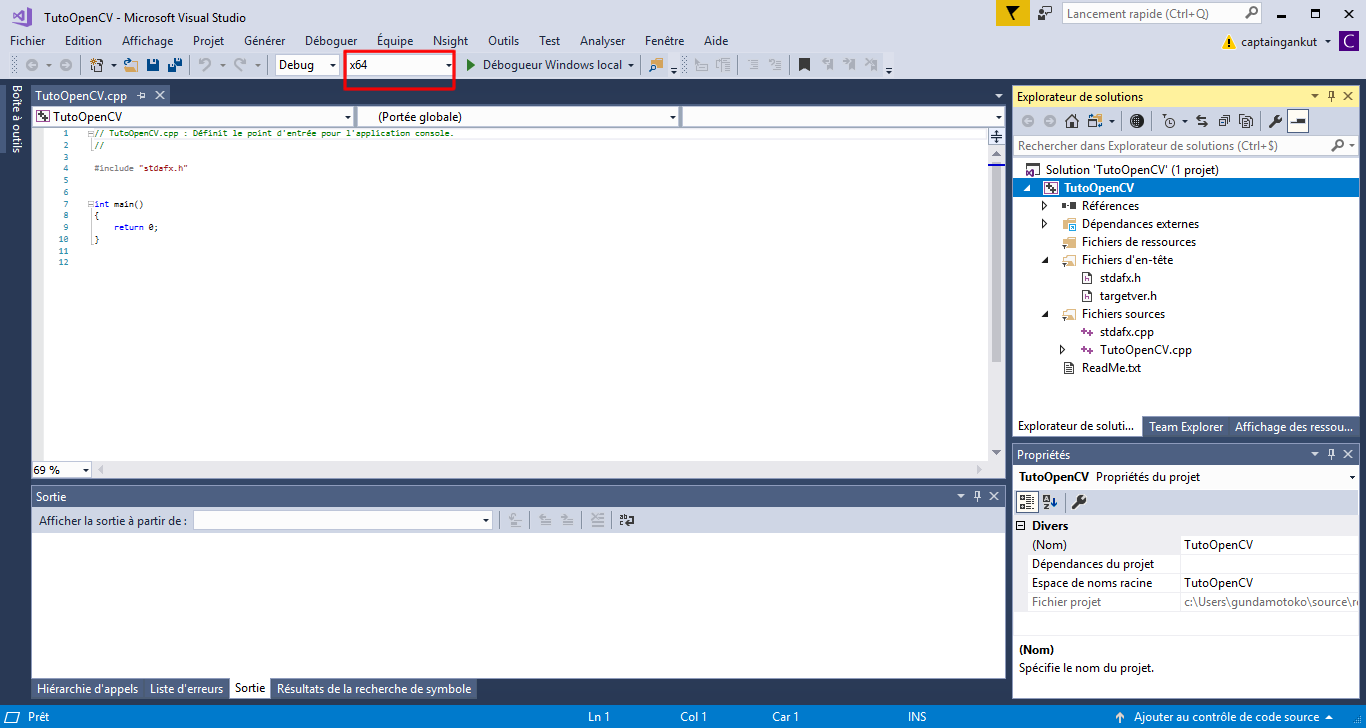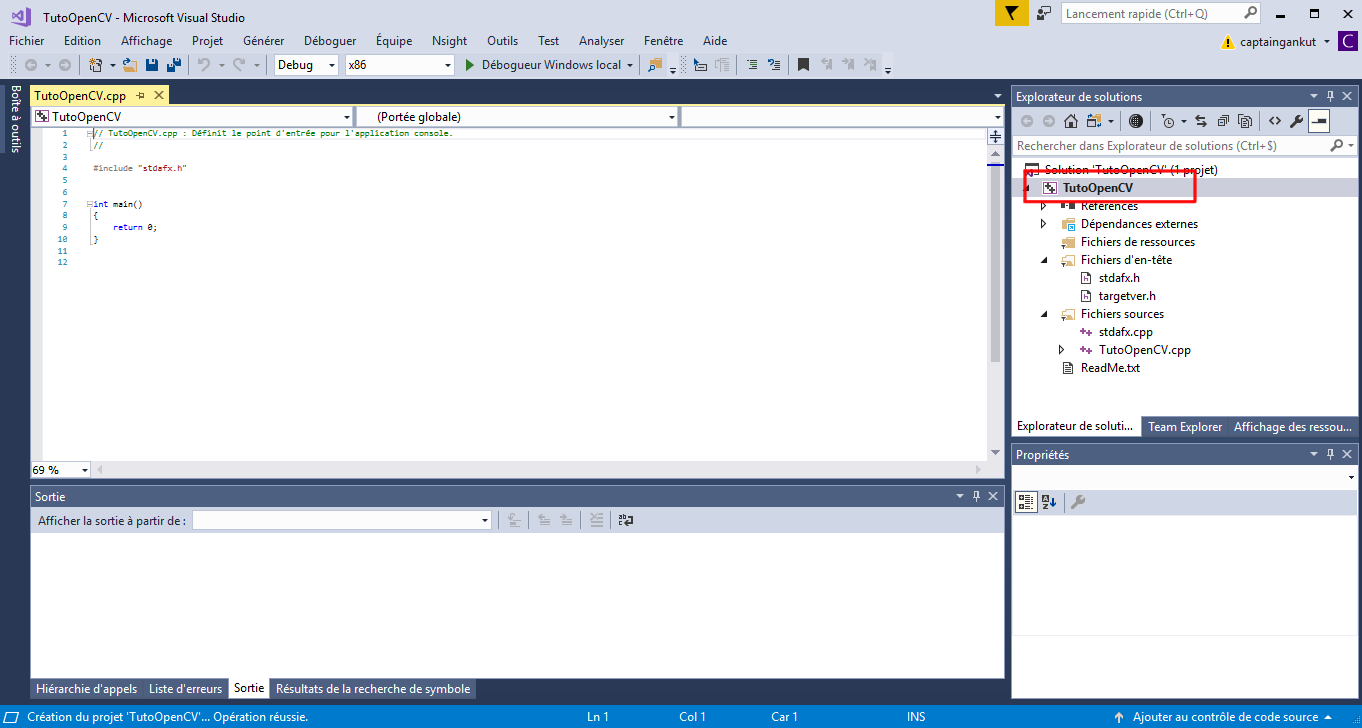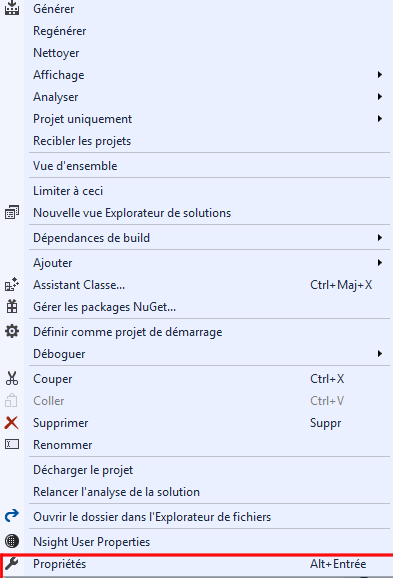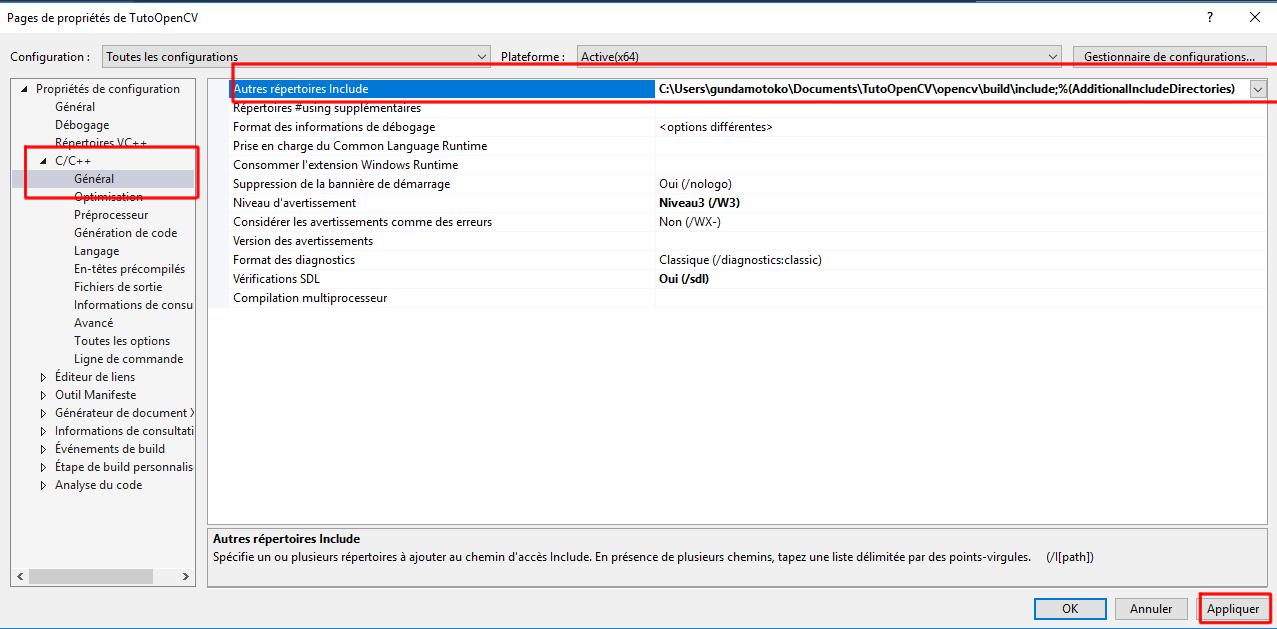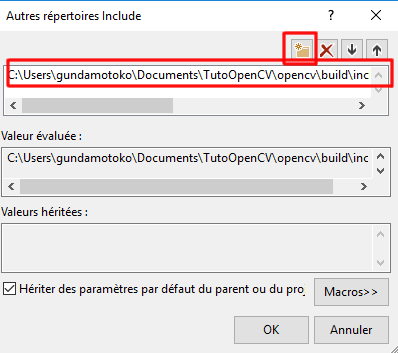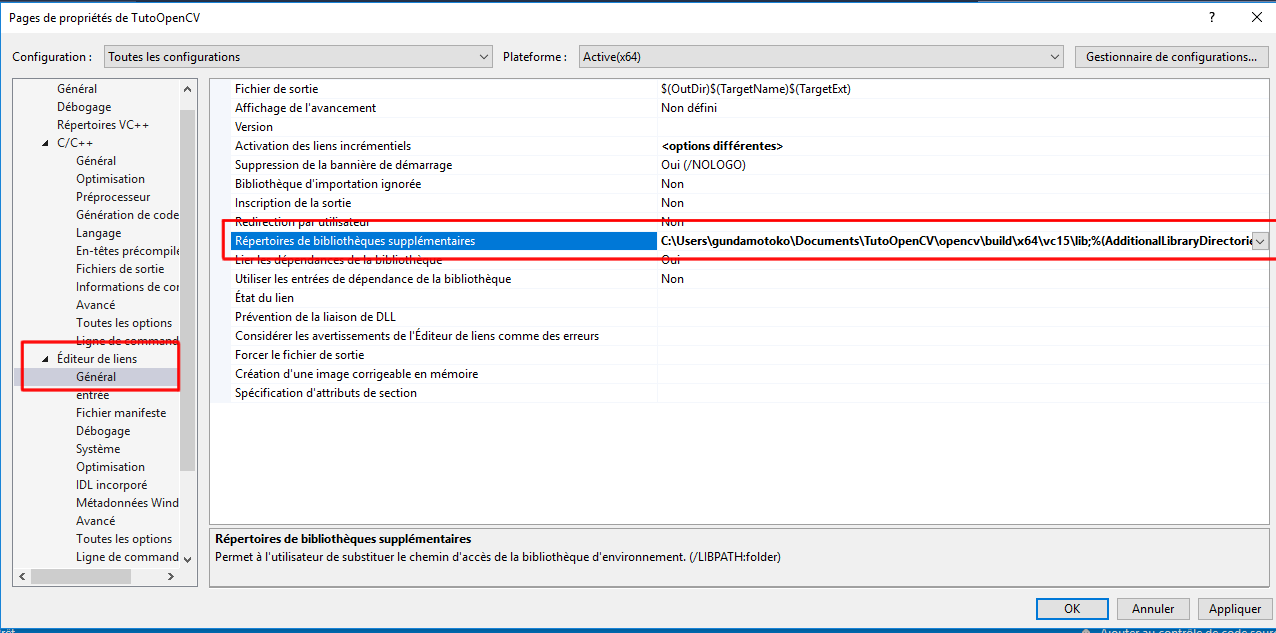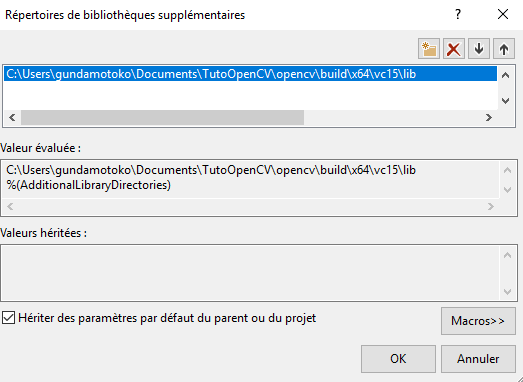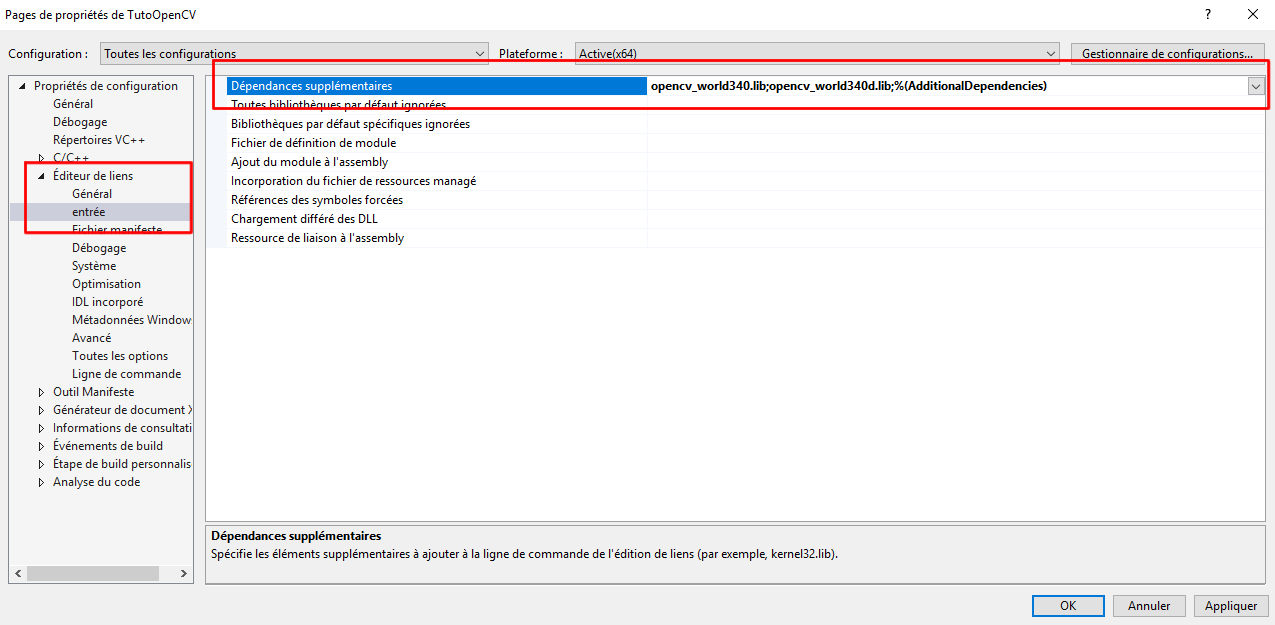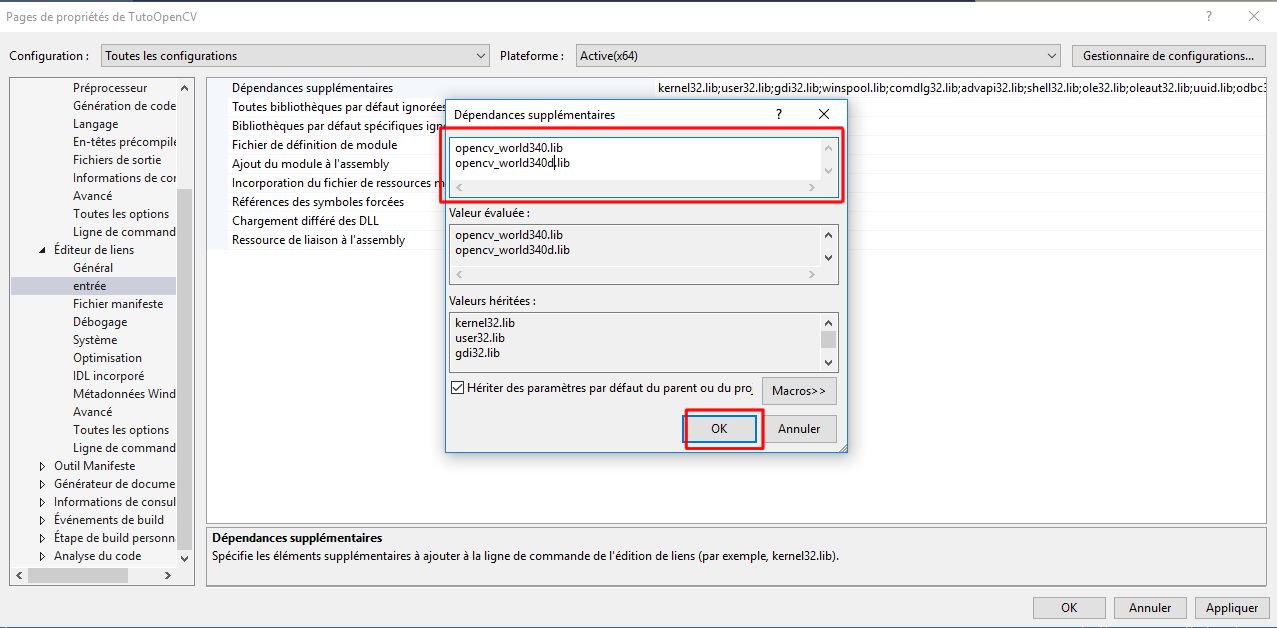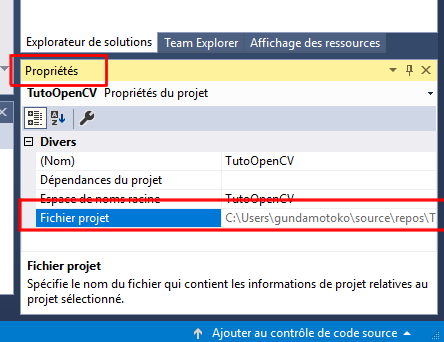Installation opencv c++ windows
Installation-opencv-windows
OpenCV est une librairie libre et gratuitequi permet d’effectuer de nombreuses opérations nécessaires aux
traitements et à l’analyse d’images et de vidéos.
Windows, Visual studio c++ et langage C++
De nombreuses méthodes existent afin d’installer OpenCV pour le langage c++.
Nous ne les couvrirons pas toutes, parce que cela n’est pas nécessaire.
D’excellents sites montrent déjà comment compiler du code OpenCV quel que soit le système d’exploitation ou l’IDE utilisé. Nous montrerons donc dans cette sous-section uniquement comment installer openCV avec le logiciel Visual studio c++. Nous avons choisi Visual studio comme IDE, car il présente de nombreux avantages tels que la possibilité de voir le contenu des variables, la possibilité d’éditer le code assembleur, une interface claire et intuitive et surtout de nombreux outils efficaces de débogage. Pour ceux qui ne l’ont pas en leur possession, la version la plus récente de l’IDE est téléchargeable via le lien suivant https://www.visualstudio.com/fr/vs/.
Après avoir installé Visual studio, vous trouverez via ce lien : https://sourceforge.net/projects/opencvlibrary/files/opencv-win/, la version la plus récente d’openCV.
Après avoir cliqué sur ce lien, une page similaire à la page web ci-dessus s’affichera. Afin de télécharger la version la plus récente d’OpenCV vous devez cliquer sur Download Latest Version (encadré en rouge sur la figure ci-dessus).
Une fois le téléchargement fini, lancez l’exécutable obtenu. La fenêtre ci-dessous s’affichera alors :
Elle permet de choisir le répertoire dans lequel vous souhaitez décompresser OpenCV. Ce répertoire vous sera nécessaire afin de configurer ultérieurement Visual studio. Nous vous conseillons donc de le placer dans un répertoire dont vous vous souviendrez. Enfin cliquez sur « Extract » afin de lancer la décompression du répertoire.
Configuration de Visual studio :
Après l’extraction d’OpenCV, il vous faudra configurer Visual studio afin qu’il puisse utiliser cette OpenCV. Pour ce faire, lancez l’IDE Visual studio et créez un nouveau projet en allant dans « fichier → nouveau → projet ». Vous obtiendrez alors la fenêtre suivante :
Cliquez sur Visual C++ tout à votre gauche puis sur application console Windows au milieu de la fenêtre. Nommez votre projet « TutoOpenCV » comme montré sur la capture d’écran ci-dessus puis cliquez sur OK.
Vous obtenez alors une fenêtre comme celle ci-dessous.
Remplacez x86 par x64 comme sur l’image ci-dessus. Faites un clic droit sur « TutoOpenCV » (encadré en rouge sur la capture ci-dessous) tout à votre droite.
Vous obtenez alors, le menu ci-contre.
Cliquez sur « Propriétés ».
Une fenêtre comme ci-dessous devrait apparaître. Cette fenêtre nous permettra d’indiquer à Visual Studio où se trouve OpenCV. Cliquez sur « C/C++ » puis sur « Général »
Cela fait, cliquez sur la flèche tout à droite de « Autres répertoires Include ». Cliquez sur « Modifier ». Une fenêtre comme celle-ci dessous s’ouvrira.
Cliquez sur l’image du dossier, encadré en rouge sur l’image ci-contre. Un champ de texte apparaît alors dans la zone blanche. Cliquez sur les trois petits points à droite de ce champ. Une fenêtre de recherche de répertoire s’ouvrira. À partir de celle-ci, allez dans le répertoire où vous avez extrait OpenCV, cliquez sur « opencv »puis sur « build » et enfin sur « include ». Validez votre choix en cliquant sur sélectionner un dossier. Vous obtiendrez une fenêtre dont le contenu sera proche de celle ci-contre. Cliquez sur « OK ». Une fois la fenêtre fermée cliquez sur « Appliquer » .
Après avoir indiqué à Visual studio ou se trouvait les headers d’OpenCV, ils vous faudra lui indiquer ou trouver la bibliothèque contenant l’ensemble des fonctions OpenCV. Pour ce faire, cliquez sur « Éditeur de liens », puis sur générale.Une fenêtre comme celle ci-dessous devrait se présenter.
La procédure afin d’inclure,les fichiers .lib est similaire à celle que l’on à utilisée pour inclure les headers, je ne la reprendrais donc pas en entier. Cliquez sur la flèche du champ « Répertoire de bibliothèques supplémentaires », appliquez la même procédure qu’avec Include sauf que cette fois il vous faudra indiquer le chemin menant au répertoire « lib »d’OpenCV tel que montré ci-dessous.
Cliquez sur « OK » , puis sur « Appliquer »
Enfin pour finir l’installation d’OpenCV, il faut indiquer à Visual studio, quels sont les fichiers du répertoire « lib » qui lui seront nécessaires à la compilation. Pour ce faire, rendez-vous dans « Éditeur de lien → entrée » , cliquer sur la flèche du champs « Dépendances supplémentaires ».
Une fenêtre comme celle-ci dessous apparaîtra, dans le champ libre tapez les dépendances suivantes « opencv_world340.lib » et « opencv_world340d.lib » comme ci-dessous. Cliquer sur « OK » puis sur « Appliquer ».
Votre projet est alors configuré pour intégrer du code OpenCV.
Remarque : Il est possible que le nom de vos dépendances soit différent, je vous conseille donc de regarder de le répertoire « lib » de votre dossier OpenCV afin de confirmer qu’il s’agit bien de « opencv_world340.lib » et « opencv_world340d.lib » . Pour ce faire rendez-vous dans votre répertoire où est stocké OpenCV puis dans build→x64→ vc15 → lib. Vous devriez retrouver les fichiers « opencv_world340.lib » et « opencv_world340d.lib » si ce n’est pas le cas, vous devriez avoir un nom proche. Il vous faut alors retourner dans votre projet Visual studio et remplacer « opencv_world340.lib » et « opencv_world340d.lib » . dans les dépendances supplémentaires par le nom des dépendances qui se trouve dans le dossier lib.
Pour finir, complètement cette intallation, rendez-vous dans votre Répertoire OpenCV, puis dans build→x64→vc15→ bin . Copiez tous les fichiers .dll dans le répertoire x64 de votre projet Visual studio. Si vous ne vous souvenez plus dans quel répertoire vous avez créé le projet, vous pouvez facilement retrouver celui-ci dans l’onglet « Propriétés », tout en bas à votre droite. Le répertoire du projet est indiqué dans le champs « Fichier projet ».
Vous désirez vraiment vous en savoir plus sur la vision par ordinateur ? Si c'est le cas, alors mon ebook :
est peut-être pour vous.